Die DJ-Software Traktor Pro ist verfügt über eine Broadcasting Schnittstelle, mit der sich DJ-Sets live über das Internet streamen lassen. Mit live gestreamten DJ-Sets könnt ihr eure Bekanntheit in der Szene steigern und dabei eure Skills und euer gutes Händchen für die Track-Auswahl unter Beweis stellen. In diesem Crashkurs möchte ich zwei unterschiedliche Wege aufzeigen: zum einen die Nutzung eines Streaming-Anbieters, der die Verteilung eurer Sets übernimmt und zum anderen das Aufsetzten eines eigenen (Icecast-) Servers.

Bei der Auswahl der Beispiele habe ich mich für kostenlose Angebote entschieden, sodass ihr einen unverbindlichen Test wagen könnt. Ihr benötig somit nur euren Computer mit Traktor Pro, ein paar gute Tracks und eine Breitband-Internetverbindung.
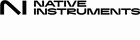
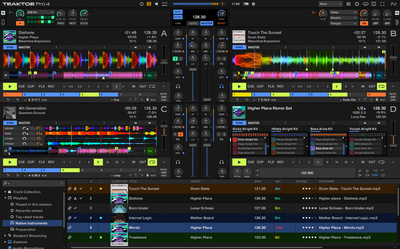
Broadcasting mit Traktor via Streaming-Anbieter
Wenn man zur Verteilung von DJ-Sets auf einen Streaming-Dienstleister zurückgreifen möchte, findet man im Internet zahlreiche Angebote. Viele Anbieter existieren aber leider nur für kurze Zeit und neben zahlreichen kostenpflichtigen Angeboten gibt es auch kostenlose, so wie das von „livesets.com“, das ich nachfolgend exemplarisch vorstellen möchte.
Account anlegen
- auf der Webseite des Anbieters (https://livesets.com/ ) einen kostenlosen Account durch einen Klick auf SIGN UP anlegen und erforderlichen Daten eingeben
- nach einer erfolgreichen Anmeldung kann man sich als Nutzer oder DJ zu erkennen geben und ein öffentliches Profil mit eigenen Daten füttern
Konfiguration
- auf der Website auf den Button „Broadcasting“, danach auf den Link „Setup Wizard“ klicken
- den Musik-Computer einschalten und mit dem Internet verbinden
- per Klick auf den Button „Traktor“ öffnet sich das zweite Setup-Fenster
- im zweiten Setup-Fenster auf den Link klicken, der das Herunterladen einer Traktor-Konfigurationsdatei erlaubt
Traktor einrichten
- Traktor Pro starten und das Preferences-Fenster öffnen
- auf „Import“ in der linken unteren Ecke klicken
- die heruntergeladene tsi-Datei öffnen und im Import-Fenster „Broadcasting“ aktivieren
- im Bereich „Broadcasting“ sollten jetzt alle notwendigen Eintragungen erfolgt sein
Verbindung testen
- einen Song in ein beliebiges Deck laden und starten
- um den Test zu erleichtern: Loop-Funktion aktiveren, damit der Track dauerhaft zu hören ist
- In der Global Section von Traktor auf der rechten Seite auf das Tonbandsymbol klicken
- im Audiorecorder überprüfen, ob ein Signalausschlag zu sehen ist
- auf das Antennensymbol klicken, um die Broadcasting-Funktion zu starten
- das Antennensymbol muss dauerhaft leuchten (nicht blinken)
- im Webbrowser auf die Schaltfläche „Start Connection Test“ klicken
- die Statusmeldung sollte eine Erfolgsmeldung einblenden
- sollte es beim Verbindungsaufbau zu Problemen kommen, können einzelne Schritte erneut ausgeführt werden
Live auf Sendung
- im Browser auf die Schaltfläche „Events“ klicken, um eine Sendung zu planen
- Angaben zum Event eingeben und auswählen, ob eine öffentliche oder private Ausstrahlung erfolgen soll
- ein gestartetes Event wird auf der „Livesets“ Seite gelistet
- das Event lässt sich anklicken, sodass die Hörer sehen, welche Tracks gespielt werden
- eine direkte Verbindung zum Onlineshop Juno Download erlaubt den Einkauf der Songs
Broadcasting mit Traktor per Icecast-Server
Wer auf einen zwischengeschalteten Streaming-Dienstleister verzichten möchte, kann einen eigenen (Icecast-) Server aufsetzen. Zu bedenken gilt allerdings, dass man bei dieser Lösung eine möglichst potente Upload-Verbindung ins Internet hat, da die Hörer direkt versorgt werden müssen.Installation
die neuste Icecast-Server-Installationsdatei von der Website www.icecast.org herunterladen und installieren
Server starten
Traktor konfigurieren
Verbindungstest
Router konfigurieren
Damit der Stream von einem anderen Computer über eine Internet-Verbindung abgerufen werden kann, muss man im Router eine Portweiterleitung einrichten. Da diese Einstellungen aber von dem verwendeten Router abhängen, möchte ich nur die allgemeine Vorgehensweise schildern.
Um die Portweiterleitung einzurichten, benötig man Angaben über die aktuelle IP-Adresse der Internetverbindung. Diese kann man im Router oder unter www.wieistmeineip.de ablesen und lautet beispielsweise 87.166.22.194. Die Portweiterleitung (bei einer Fritz Box auch als Portfreigabe bezeichnet) leitet die Verbindungsabfrage vom Router an den entsprechenden Icecast-Server-PC (192.168.178.75) weiter.
Der Stream lässt sich danach von einem Computer, der sich außerhalb des heimischen Netzwerks befindet, durch die Eingabe von http://87.166.22.194:8000/traktor.ogg im Webbrowser starten.
Resümee
Dieser Traktor Pro Crashkurs hat gezeigt, wie man mit den Bordmitteln der Software und kostenloser Streaming-Anbieter oder einer Freeware einen eigenen Internet-Radiosender einrichten kann. Die Konfiguration erfolgt durch wenige Mausklicks und sollte auch Einsteigern gelingen. Ich wünsche euch viel Spaß bei der Umsetzung.
Preiswerte Controller für Traktor Pro – Tipps aus der Redaktion
Pro
- intuitiver, guter Workflow
- Layout, Haptik und Design
- Traktor Pro 3 Vollversion im Lieferumfang
- Cue/Loop-Handling
- solide Audioeigenschaften
- Betrieb am Computer ohne Netzteil möglich
- neue Mixer-FX
- separate Transportsektion
Contra
- keine Deck-FX in den Player-Sektionen
- iOS-Schnittstelle noch nicht funktional
- nur Miniklinken-Kopfhörerausgang

Pro
- intuitiver, guter Workflow
- professionelle Audioschnittstellen und Levelmeter
- wählbarer Aux/Mike-Eingang
- gute Klangeigenschaften
- erprobtes Hardware-Design
- gelungenes visuelles Feedback
- iOS-Buchse für Traktor DJ 2
- Traktor Pro 3 Vollversion im Lieferumfang
- 4 Kanäle inkl. Mixer-FX
- durchdachtes Cue- & Loop-Handling
Contra
- Mike & AUX nur im Laptop-Betrieb nutzbar
- iPad-DJing nicht via Powerbank möglich
- keine Deck-FX in den Player-Sektionen

Pro
- kompakt und leicht
- integriertes 24/96 Audiointerface
- bis zu 4 Decks steuerbar
- einsteigerfreundliches, leicht zu adaptierendes Layout
- Plug’n‘Play-Einbindung
- Effekte und Stem-Steuerung
- drei integrierte Displays
- Mapping und Farbkonzept anpassbar
- MIDI-Layer für weitere Software
Contra
- USB-B statt USB-C (Hardware)
- Streaming-Service-Angebot (Software)

Pro
- guter Workflow inkl. Mixer und FX Mode
- sehr gutes visuelles Feedback
- 5 multifunktionale OLED-Anzeigen
- kompakt und leicht
- einsteigerfreundliche Plug-and-play-Erkennung
- hochwertige Bedienelemente
- Push Encoder zum Browsen, Laden, Loopen und für Beatjumps
- konfigurierbare LED-Buttons
- MIDI-Kompatibilitätsmodus
- Traktor im Lieferumfang
- integrierter USB-Hub
Contra
- kein USB-C Port

Weitere interessante Links und Inhalte
- Die besten DJ-Controller für Einsteiger
- DJ-Software mit Musik-Streaming
- Auflegen: Praxistipps für Anfänger und fortgeschrittene DJs
- Die größten Anfängerfehler als DJ und wie man sie vermeidet
- 5 Punkte, warum es sich als DJ lohnen könnte, eine eigene PA zu kaufen
- Pflichtausstattung Gehörschutz für DJs – die wichtigsten Fakten
- Muss ich mich als DJ bei der GEMA anmelden?



















































Heiko Jeske sagt:
#1 - 08.06.2021 um 15:04 Uhr
Ich möchte mit Traktor 3 pro auf einem bestehenden Icecast Server streamen. Die Zugangsdaten habe ich bekommen. Bekomme aber keine Verbindung dorthin