Die besten Motorfader-Controller für Logic Pro
Motorfader-Controller dienen vor allem der Fernbedienung von dem Apple Logic Pro Mixer, aber auch Plugins und die Transportsektion erhalten physische Kontrolle. Die meisten Controller basieren auf dem MCU-Protokoll, weshalb sie sich im grundsätzlichen Funktionsumfang kaum von der originalen Mackie Control Universal Pro unterscheiden. Doch wie so oft – der Teufel steckt im Detail!

Im folgenden schauen wir uns Varianten von Softube, Nektar und SSL an, die teilweise sogar einen Kanalzug nachempfunden sind. Im Folgenden erfahrt ihr, welche Motorfader-Controller sich in den Logic-Workflow am besten integrieren und auch bei der Bedienung von Plugins nützlich sind.
Ferner zeigen wir euch, wo auch die Grenzen der einzelner Konzepte liegen. Grundsätzlich spricht auch nichts gegen das Original, nur ist es alt, klobig und sowie auch noch am teuersten. Eventuell bekommt sogar eine gebrauchte SSL Nucleus für den Kurs ?! Ach ja: Die Lautstärke der sich bewegenden Fader sollte man auch nicht unterschätzen!
Platz 1: Nektar Panorama CS12
Nektar Panorama CS12 wurde speziell zur Steuerung von Logic und Cubase/Nuendo entwickelt. Dementsprechend integriert er sich nahtlos in Logic Pro und bedient viele DAW-Features. Er vereint Mixer-, Insert- und Send-Effektsteuerung und übernimmt auch die Steuerung von Smart Controls, Transport, Automationen. Dank der kompakten Bauweise passt er auf jeden Schreibtisch. Mit einem Kampfpreis von nur 366 Euro Straßenpreis ist er auch mit Abstand der günstigste Controller im Vergleich.
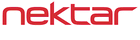

Einfache Installation
Zur Installation benötigt ihr weder einen iLok-Account noch eine Authorizer-Software. Ihr müsst den Controller lediglich auf der Herstellerwebsite registrieren, um auf Installer und Firmware-Updater zugreifen zu können. Bus-powered wird er via USB mit dem Rechner verbunden. Trotz des großen Displays braucht ihr also kein Netzteil. Während eines gewöhnlichen Prozesses werden Logic-Skripte und alles andere installiert – nach einem unkomplizierten Firmware-Update ist alles auf aktuellem Stand und ohne weitere Konfigurationen einsatzbereit!
Praktisches Channelstrip-Konzept
Anders als Controller wie Mackie Control, SSL UF8 oder Console 1 Fader MK3 hat der Nektar Panorama CS12 nur einen einzigen Motorfader. Ein Panorama-Regler sowie Mute-, Solo- und Record-ARM-Buttons ergänzen die Bedienelemente – ein perfekt auf das Channelstrip-Konzept abgestimmtes Prinzip. Statt mehrere Kanäle gleichzeitig zu steuern, liegt der Fokus also auf der detaillierten Bearbeitung einer bzw. einzelner Spuren.
So kann man sich Stück für Stück durch die Kanäle hangeln und die Spuren beim Mixing fokussiert „abarbeiten“. Auch beim Arrangieren oder Beatmaking ist dieses Konzept brauchbar, da Bedienelemente des Controllers jeweils den ausgewählten Logic-Kanal widerspiegeln.

Die 12 farbcodierten Endlosdrehregler gestalten die Steuerung von Insert- und Send-Effekten intuitiv. Das 3,5-Zoll-TFT-Display visualisiert die Plugin-Parameter ziemlich deutlich – egal ob Logic-Stock-Effekte oder Drittanbieter-Plugins.
Dank zusätzlicher Parameterseiten bleibt alles übersichtlich, selbst bei Plugins mit vielen Parametern. Anders als bei Softube Console 1 seid ihr mit dem CS12 also flexibel bei der Plugin-Wahl und könnt gleichzeitig auch die Logic-Plugins bedienen – und zwar ohne zusätzliche Software, Wrapper oder Transfer-Plugins.
Nahtlose Integration und Pluginbedienung in Logic Pro
Dank des Displays, das euch die Mappings der Drehregler anzeigt, und den dedizierten Buttons, mit denen ihr Plugins auswählen, Kanäle wechseln, Plugin-Fenster und Mixer öffnen oder schließen könnt, habt ihr jederzeit alles im Griff.
Insert- und Send-Effekte lassen sich wirklich komfortabel bedienen. Ihr könnt alle Effekte eines Kanalzuges gezielt auswählen und das Pluginfenster in Logic vom Controller aus öffnen und schließen.
Anders als die Softube Console 1 hat der Controller keine fest beschrifteten Buttons, da er alle Plugins steuern kann. Die Oberfläche ist universell gestaltet, und das Mapping passt sich smart an das geöffnete Plugin an – auch bei Dritthersteller-Plugins und Smart Controls.




Bis zu 16 Insert-Plugins pro Channelstrip sind direkt abrufbar – ohnehin das Maximum von Logic. Auch die Send-Effekte lassen sich übersichtlich und umfangreich bedienen: Alle zwölf möglichen Sends in Logic Pro könnt ihr über den Controller steuern – ein klarer Vorteil gegenüber der Softube Console 1, die nur sechs Slots im Angebot hat. Gerade für moderne Mixes sind sechs Sends oft zu wenig.
Mixerbedienung mit dem Panorama CS12 – Ein Fader reicht!
Anders als an einem Mischpult oder einem gewöhnlichen Motorfader-Controller mit mehreren „Kanälen“ bzw. Fadern handelt es sich hier um einen Channelstrip-Controller, der nur einen Fader, Mute, Solo etc. mitbringt. Das bedeutet, dass ihr nicht gleichzeitig mehrere Mixerkanäle bedienen könnt.
Optisch mögen viele Fader beeindrucken – und im Workflow können sie durchaus auch mal hilfreich sein. Doch auch mit nur einem Fader und einem Pan-Regler lässt es sich effizient arbeiten. Sind wir mal ehrlich: Meistens wählt man Kanäle ohnehin mit der Maus aus, selbst wenn man mehrere Fader vor sich stehen hat.
Wer mehr Fader braucht, kombiniert diesen Controller einfach mit einem weiteren Motorfader-Controller. Als wir das getestet haben, liefen mehrere der hier vorgestellten Controller parallel, ohne sich gegenseitig zu stören.
Temporäre Anpassung von Mappings sowie eigene Zuweisungen
Ihr könnt eure Mappings mit verschiedenen Learn-Modi direkt am Controller anpassen. So weist ihr dem Fader im Select-Modus beispielsweise temporär ein Plugin-Parameter zu, um eine Faderfahrt statt eine Endlosdehregler-Bedienung zu veranstalten. Für die 12 Drehregler stehen zwei weitere Learn-Modi bereit, die speziell für eigene Mappings gedacht sind. Das Ganze funktioniert ohne zusätzliche Software.
Nur bei sehr umfangreichen Mapping-Individualisierungen kommt der Wrapper Nektarine ins Spiel. Ihn könnt ihr Standalone oder als Plugin nutzen. Neben Effekt-Plugins lassen sich damit sogar Software-Instrumente steuern. Für eine Insert- und Send-Effekt-Bedienung oder einfache Plugin-Zuweisungen ist Nektarine nicht erforderlich.
Transportsteuerung des Nektar Panorama CS12
Mit den Transport-Buttons des Controllers könnt ihr neben den üblichen Funktionen wie Play, Stop, Record, Undo/Redo, Metronom und Co. auch Cycle-Locator (Loop) setzen und den Cycle sogar verschieben.
Die Shift-Taste ruft sekundäre Features ab, wodurch ihr insgesamt 17 Transport-Funktionen steuern könnt. Außerdem lassen sich hier bis zu zehn Marker setzen, was je nach Arbeitsweise praktisch zur Orientierung im Arrangement sein kann.

Platz 2: Softube Console 1 Channel und Fader MK3 mit Logic Pro
Softube bietet mit dem Console 1 Mixing System gleich zwei Controller mit moderner Bedienoberfläche an: Console 1 Channel MK3 und die separat erhältliche Console 1 Fader MK3.
Console 1 Channel MK3 ist das Herzstück und dient als Channelstrip-Controller, mit dem ihr Plugins, oder besser gesagt die Console 1 Software, steuern könnt. Hier ladet ihr dann die eigentlichen Effekte hinein. Console 1 Fader hingegen ist ein Motorfader-Controller und dient zur Steuerung des Logic-Mixers.
Beide Geräte lassen sich einzeln nutzen oder kombinieren, um das volle Potenzial des Systems auszuschöpfen. Bis zu drei Console 1 Fader-Units könnt ihr kombinieren. Schauen wir uns die Details Schritt für Schritt an.
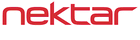

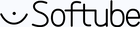

Installation der Softube Console 1 mit Logic Pro
Über den Authorizer Softube Central registriert man die Lizenzen der Controller. Daraufhin lädt die nötige Console 1 Software automatisch herunter und wird installiert. Ein iLok-Account inkl. installiertem iLok Service Manager sind erforderlich, damit ihr die benötigte Software nutzen könnt.
Dedizierte Bedienoberfläche der Console 1 Channel
Die Softube Console 1 Channel MK3 bildet den Channelstrip eines Mischpults nach und erweitert ihn um zusätzliche Sektionen, die allesamt übersichtlich unterteilt sind. Mit dedizierten Endlosdrehreglern könnt ihr die Sektionen Tape/Preamp, Filter, Shape (Sustain/Punch und Gate), Equalizer, Kompressoren und Drive steuern.
Die Shape-, Equalizer- und Kompressor-Einheiten können pro DAW-Kanal sogar zweifach genutzt werden. So könnt ihr beispielsweise einen cleanen SSL-EQ zum Cutten und einen klangfärbenden EQ zum Boosten in einem Kanalzug verwenden. Auch Channelstrip-Presets könnt ihr bei Bedarf absichern und vom Controller aus laden.
Zudem lassen sich Lautstärke, Panorama, Stereo Width, Solo, Mute und sechs Sends direkt für den ausgewählten Kanal im Logic-Mixer regeln. Insgesamt bekommt man mit Console 1 Channel also im Grunde einen vollen Kanalzug, mit dem ihr auch den Logic-Mixer weitreichend bedienen könnt. Wer also nicht unbedingt einen Motorfader-Controller braucht, kommt mit Console 1 Channel schon recht weit.


Console 1 Fader – Motorfader-Controller mit Einschränkungen
Die Console 1 Fader beherbergen dagegen zehn Motorfader, mit denen ihr gleichzeitig Lautstärke, Mute und Solo der Logic-Kanäle steuern könnt. Auch hier könnt ihr das Panorama und die Sends für den ausgewählten Kanal regeln. Leider sind bei der Console 1 Fader nur sechs statt der in Logic verfügbaren zwölf Send-Regler steuerbar – fragwürdige Einschränkung.
Über zusätzliche Buttons erstellt man Gruppen und Favoriten innerhalb der Console Software und ruft Presets ab. Insgesamt bleibt Console 1 mit einer starken Channelstrip-Steuerung in Erinnerun. In der Fader-Variante hat uns auch der solide Motorfader-Controller überzeugt – einen kleinen Haken gibt es da aber…
Keine Klanggestaltung ohne Wrapper!
Mit Console 1 könnt ihr weder DAW-spezifische Funktionen, wie Smart Controls oder die Transportsektion (Play, Stop, Record etc.), noch die Logic-Effekte bedienen. Vielmehr steuert ihr mit der Console 1 Hardware die dazu gehörige Console 1 Software. In Logic muss dazu auf jeder Spur, die man mit dem Controller bedienen möchte, das Console 1 Plugin geladen sein. Nur so könnt ihr wirklich ohne Unterbrechung am Controller arbeiten.
Das Plugin bildet nämlich die Schnittstelle zwischen dem Controller und der Console 1 Software. Es sendet aber nur die Parameterwerte, die ihr mir dem Controller bedient, an die eigentliche Software namens Console 1 Mixing System. In diesem System kann man ganze Kanalzüge bedienen. Diese sind einer SSL, Neve oder weiteren Mischkonsolen nachempfunden.



Vom Controller aus könnt ihr auch einzelne Sektionen, wie etwa den Kompressor oder den Equalizer, auswechseln. So bedient ihr beispielsweise Softube- oder UAD-Plugins innerhalb der Console 1 Software.
Software inklusive
Die Console 1 Software ist standardmäßig mit der Emulation einer SSL 4000 E und weiteren Onboard-Prozessoren ausgestattet. In der MK3-Version der Console 1 ist im Vergleich zu den Vorgängern schon standardmäßig viel dabei, dass euch grundlegend mit allem versorgt, was ihr braucht, um sämtliche Musikstile abmischen zu können. Die Effekt-Sektionen lassen sich auch im Signalfluss tauschen. Dank Sidechain-Eingang kann man das Plugin noch flexibler nutzen, um sich beispielsweise mal schnell einen De-Esser zu bauen.
Zusätzlich habt ihr in der Console 1 Software einen Spurenbereich, der dem eines Mixers ähnelt. Er verschafft euch eine gute Übersicht über euren Mix. Es ist also nicht zwingend erforderlich, dauerhaft auf den DAW-Mixer zu schauen, da man auch in der Console 1 Software einen guten Überblick behält.
Softube- und UAD-Fernbedienung
Abgesehen von den zur Console 1 Software gehörigen Effekten könnt ihr auch Softube- und UAD-Plugins vom Controller aus laden, um zum Beispiel einen SSL-Kompressor mit einem Pultec-EQ in einem Kanalzug zu kombinieren.
Neben Softube- und UAD-Plugins kann Console 1 bislang nur den FabFilter Pro Q nutzen. Weitere Drittanbieter-Plugins sind derzeit nicht kompatibel. Wer also dauerhaft mit dem Controller arbeiten möchte, wird sich auf die Effektprozessoren beschränken müssen, die es bei Softube und UAD gibt. Die Logic-Stock-Effekte und Drittanbieter-Plugins lassen sich deshalb innerhalb der DAW nicht mit den Softube Controllern bedienen!
Fokus auf das Wesentliche im Mix
Mit der Console 1 konzentriert ihr euch auf die essenziellen Aspekte des Mischens: die Pegelbalance, das Stereopanorama, die Frequenzbearbeitung, die Dynamiksteuerung, die Sättigung und Sends. Obwohl man mit diesem Konzept leider keine Logic-Effekte nutzt, kommt man dennoch schnell ans Ziel. Daher gehört Softube Console 1 zu den besten Controllern auf dem Markt, um in Logic Pro und anderen DAWs zu mischen. Falls ihr aber komplexere Effekte wie Multiband-Kompression oder Spezialisten wie adaptive Equalizer à la Soothe2 und Co. in eurem Mix benötigt, müsst ihr diese weiterhin mit der Maus steuern.
Dedizierter Parameter und berührungsempfindliche Regler
Anders als der Nektar Panorama kommt die Console 1 mit dedizierten Sektionen und Parametern daher. Dadurch ist alles entsprechend beschriftet – wie bei einem echten Mixer bzw. Channelstrip. Ihr wisst damit immer genau, auf welchen Parameter ihr mit welchem Regler zugreift und könnt den Controller irgendwann nahezu blind bedienen. Im Workflow sorgt das tatsächlich am ehesten für eine Art „analoges Mixing-Feeling“.
Beide Geräte verfügen über mit touch-sensitive Drehreglern bzw. Fader. Sobald ihr einen Regler berührt, zeigt euch das Display die aktuellen Werte an. Anpassungen fallen dadurch sehr genau aus, ohne dass man ständig zum Rechner schauen muss.
Keine Transport- , Marker- und Automation-Features
Leider gibt es weder bei Console 1 Channel noch bei Fader MK3 Möglichkeiten zur Transport-Steuerung. Und da es auch keine Footswitch-Anschlüsse gibt, sind Transport-Funktionen auch nicht mit dem Fuß bedienbar. Marker könnt ihr über die Controller ebenfalls nicht setzen. Den Controllern fehlen außerdem dedizierte Automationsbuttons, sodass ihr für diese Aufgaben zu Maus und Tastatur greifen müsst.
Zwei Displays für eine gute Übersicht
Auf den Displays der Controller habt ihr im Grunde alles im Blick. Zusätzlich könnt ihr über das On-Screen-Display der Console 1 Software jederzeit die Einstellungen der gewählten Spur checken.
Console 1 Fader zeigt für alle zehn Kanäle die aktuellen Solo-, Mute- Volume- und Panorama-Werte an, sodass ihr alles im Blick habt. Bis zu zehn Kanäle kann man sich gleichzeitig darstellen lassen und bearbeiten. Faderbänke werden entsprechend in Zehnerschritten durchgeschaltet.
Platz 3: SSL UF8, UF1 & UC1 mit Logic Pro
Von SSL gibt’s gleich drei Controller zur Steuerung von DAWs wie Logic Pro: Die beiden Motorfader-Controller UF1 und UF8 sowie den Channelstrip Controller UC1. Die UF1- und UF8-Controller bedienen Mixer, Plugins, Logic Channel EQ, Sends, Automationen, Logic-Shortcuts und Transport-Sektion, während der UC1 Channelstrip Controller die SSL-Native-Plugins fernsteuert. Im Prinzip ist die UF-8 alleine aber auch einfach nur eine moderne Mackie Control Protokoll, ähnlich dem nur noch gebraucht erhältlichen SSL Nucleus.
Zusammen bilden sie ein ähnliches System wie Softube Console 1, zeigen sich klanglich allerdings deutlich eingeschränkter. Man bekommt hier „nur“ den SSL-Sound, wobei das eigentlich vollkommen ausreichend sein sollte. Die Geräte lassen sich einzeln oder in Kombination nutzen. Es ist durchaus sinnvoll, eine Motofader-Einheit wie den UF8 zusammen mit dem UC1 nutzen. Erst dann entfaltet sich die volle Power des Systems. Wie gut man Logic Pro damit bedienen kann, schauen wir uns im Folgenden an.
Installation und Lizenzaktivierung des UC1
Ihr müsst den UC1 auf der SSL-Website registrieren, damit ihr die Plugin-Lizenzen bekommt. Anschließend könnt ihr eure iLok-ID im SSL-Account verknüpfen. Ein iLok-Account ist also Voraussetzung, um den UC1 nutzen zu können. Auch von SSL gibt es einen Download Manager, mit dessen Hilfe ihr die obligatorische Software namens SSL360 und die beiden Plugins Channelstrip 2 und Bus Compressor 2 installiert. In SSL360 werden praktischerweise auch gleich noch die Firmwareupdates der Controller installiert.
Installation von UF8
Mit der SSL 360 Software installiert man auch die Logic-Skripte zur Nutzung der UF8-Controller. Sie basieren auf dem MCU-Protokoll und erfordern in Logic Pro ein paar Konfigurationen, bevor es losgehen kann. SSL stellt dazu praktische Videos bereit, die euch die nötigen Logic-Settings erklären.
Die beiden Controller fungieren zusätzlich auch als Tastatur für Logic-Shortcuts. In SSL360 könnt ihr anschließend Logic-Key-Commands definieren, um Funktionen wie das Öffnen des Mixers direkt vom Controller aus auszuführen.
SSL 360 Software und Plugins
Die SSL 360 Software zeigt eine Zusammenfassung über alle Logic-Kanäle, in die die Plugins Channel Strip 2 und Bus Compressor 2 geladen sind. Damit der Workflow mit dem UC1 reibungslos vonstattengeht, sollten die beiden Plugins in jede Logic-Spur geladen sein.
SSL 360 ist für die UC1-Integration unerlässlich und muss im Hintergrund laufen. Nur so kann der Controller mit den Plugins kommunizieren.

Apropos Plugins: Die Onboard-Logic-Effekte könnt ihr leider nicht vom UC1 aus bedienen. Es gibt zwar einen Wrapper namens 360 Link, mit dem man VST-Plugins über den UC1 bedienen kann, Logics Stock-Effekte sind davon aber ausgeklammert. Dafür könnt ihr sie allerdings mit einem UF1 bzw. UF8 bedienen.
SSL 9000K in the Box
Optisch und klanglich hat man sich beim Channel Strip 2 und Bus Compressor 2 an die originale SSL 9000K Konsole gehalten. Heißt, man bekommt hier leider keine großen Extras wie bei Softube, sprich keine zusätzlichen Sektionen, wie Drive, Tape Stauration, Envelope Shaper oder ähnliches. Es ist aber alles Wesentliche dran, was man für einen guten Mix benötigt:
- High-Pass- und Low-Pass-Filter
- 4-Band-Equalizer (LF, LMF, HMF, HF)
- Kompressor (inkl. Mix-Regler)
- Gate/Expander
- Gain/Trim-Regler
- LED-Kompressor-Meter
- Analoges Meter mit Nadel
- Schalter für In/Out (Ein/Aus) für die einzelnen Effekte
- Sidechain-Eingang
- Bus Kompressor (SSL G-Bus Compressor + erweiterte Parameterwerte und Mix-Regler)

Ein paar kleine Specials gibt es: Beide Kompressoren haben einen Mix-Regler für Parallelkompression und einen Sidechain-Eingang. Das ist zum Beispiel praktisch, um Bässe von einer Kickdrum ducken zu lassen. Der Channel Strip Compressor liefert ein zuschaltbares Auto-Makeup-Gain, während sich die EQ-Kurve von G- auf E-Emulation umschalten lässt – für einen kantigeren oder weicheren Sound.
SSL UC1 mit Logic Pro
Die Bedienoberfläche des UC1 besteht aus zwei Komponenten: einem SSL 9000K Kanalzug und einem SSL G-Bus Compressor. Sofern die beiden Plugins in jedem Logic-Kanal geladen sind, arbeitet man mit dem UC1 wirklich flüssig und muss kaum noch zum Rechner schauen. Der UC1 funktioniert auch ohne UF1/UF8 – per Encoder erlaubt er die direkte Kanalwahl und Bearbeitung.

So hangelt ihr euch mit dem UC1 durch die Mixerkanäle und bearbeitet sie nacheinander. Das Ganze fühlt sich schon etwas „SSL-like“ an. Was fehlt, sind Send-Regler, Pan, Mute und Solo, diese könnt ihr nur mit dem UF1/UF8 bedienen. Cut (Mute) und Solo der SSL-Plugins könnt ihr zwar steuern, dafür aber eben nicht die entsprechenden Sektionen des Logic Mixers.
Der UC1 ist nur für die SSL-Plugins verantwortlich und nicht für Logic selbst. Zur Logic-Steuerung braucht ihr einen UF1 oder UF8, weshalb eine Kombination der Controller sinnvoll ist. Eine kleine Transport-Funktion ist aber immerhin integriert. Mit ihr betätigt ihr Play und Stop – für mehr braucht ihr wie gesagt einen UF1 oder UF8.
Drittanbieter-Plugins mit dem SSL UC1 in Logic Pro bedienen
Mit dem SSL 360 Link-Plugin könnt ihr über den UC1 auch VST3-Plugins anderer Hersteller steuern. Einige Plugins haben fertige Mappings, andere müsst ihr per Drag-and-drop zu, was wiederum etwas mühselig ist. Pro Kanal könnt ihr mehrere SSL360-Link Instanzen nutzen.

Hauptsächlich ist der UC1 jedoch für die SSL-Plugins (Channel Strip 2 & Bus Compressor 2) optimiert. Zur Bedienung der Logic-Effekte und DAW-spezifischen Features kommen die SSL Motorfader-Controller ins Spiel.
SSL UF8 mit Logic Pro
Der UF8 stellt DAW-Mappings für Logic, Pro Tools, Cubase, Ableton Live und mehr bereit. Bis zu drei DAW-Mappings könnt ihr vom Controller aus abrufen. Das ist vor allem praktisch, wenn ihr neben Logic Pro noch mit anderer Software arbeitet. Mit acht 100-mm-Motorfadern (10-Bit) und acht Endlosdrehreglern steuert ihr Mute, Solo, Volume, Pan, Sends, Plugins und EQs.

Universelle Bedienoberfläche
Anders als der SSL UC1 hat der UF8 nicht für alle Sektionen dedizierte Bedienelemente. Das hat den Vorteil, dass die Bedienoberfläche im Gegensatz zu einem Behringer X-Touch nicht überladen wirkt. Vielmehr sind die Buttons und Regler mehrfach belegt.
Dadurch ist die Bedienung teilweise etwas verschachtelt – man gewöhnt sich aber daran. Beispiel: Statt einer dedizierten Transport-Sektion mit Play, Stop Record etc., wie sie viele Controller haben, kann man die oberen acht Buttons über den Displays zur Steuerung von Play, Stop, Record etc. nutzen. Dazu muss man aber zunächst den Transport Mode über die Softkeys 1-5 auswählen. Über die Softkeys (vorgefertigte und auch selbst definierbare) kann man außerdem Logic-Shortcuts, Mixer-Ansichten und auch Funktionen wie Undo/Redo etc. abrufen.

Plugin- und Mixer-Bedienung mit UF8 in Logic Pro
Auf den acht hochauflösenden Displays seht ihr wichtige Parameter wie Kanalpegel, Tracknamen, Pan-Werte und Record-Arm, sodass ihr den Überblick nicht verliert. Die acht Drehregler aka. V-Pots (Virtual Pots) sind für verschiedene Parameter zuständig. Über die Buttons Pan, Send, Instrument, EQ und Plugin könnt ihr sie den V-Pots zuweisen. Neben Effekt-Plugins (auch Logic-Stock-Plugins) bedient ihr so sogar Software-Instrument-Parameter.

Wie übersichtlich das im Detail aussieht, hängt von der Komplexität des Plugins ab. Ein LA2A-Plugin bedient ihr damit locker, bei einem Wavetable-Synth mit Modulationsmatrix wird es schon deutlich schwieriger. Ihr könnt immer acht Parameter gleichzeitig bedienen, weitere erreicht ihr über die Page-Taster. Für einfache Aufgaben, wie Send-Effekt-Bedienung, Panorama und Co. kann man den Controller gut nutzen, für komplexe Plugins greift man lieber zum UF8.
Plugins „ja“, Smart Controls „nein”
Wer mag, kann Logic-Plugins auch direkt über den Controller in einen freien Effekt-Slot des Mixers laden. Am Controller verliert man da aber schnell mal den Überblick. Die Plugins sind nämlich nicht so sortiert, wie man es von Logic gewohnt ist. Logics Macro-Regler aka. Smart Controls können leider auch nicht vom Controller aus bedient werden. Das ist schade, denn diese fassen essenzielle Parameter komplexer Plugins übersichtlich zusammen.
Navigation und Automation mit UF8 in Logic
Das Datenrad (Channel Encoder) und die Cursor-Buttons dienen der Navigation in Arrangement und Mixer. Der Channel Encoder steuert den Playhead und fungiert als Jog-Wheel-Ersatz. Mit den Cursor-Buttons navigiert ihr euch durch Spuren im Arrangement und zoomt bei Bedarf sogar vertikal und horizontal.
Der Encoder hat noch ein weiteres nützliches Feature: Wer nicht gleich ein komplettes Plugin, sondern nur einen Parameter fernsteuern möchte, legt diesen mittels Focus-Button temporär auf den Encoder und zaubert mal ebenso eine Automation, ohne großartig mappen zu müssen.

Um Logics Automationsmodi Read, Write, Latch, Touch, Trim und Off aufzurufen, wendet sich der dedizierten Sektion am Controller zu. So könnt ihr z. B. im Latch Mode schnell mal eine Automation aufzeichnen und dann wieder zurück auf Read schalten, damit die Automation gesichert ist.
Platz 4: Behringer X Touch mit Logic Pro
Der Behringer X Touch ist ein universeller Motofader-Controller zur Steuerung der DAW. Er verfügt über acht Encoder mit Displays sowie neun Motorfader, eine sehr umfangreiche Transportsektion und viele weitere Funktionen zur Fernsteuerung von DAWs und Plugins.

Die X-Touch ist zwar klobig, dennoch kompakter als die Original-Vorlage, die alte Mackie Control. Die 1:1 Kopie ist auch deutlich günstiger, und integriert sich dabei genauso über das MCU Protokoll. Mit seinem integrierten USB-Hub kann der X-Touch außerdem unkompliziert mit den X-Touch Extender für noch mehr physische Fader erweitern werden.

Haptik ist für viele Musiker wichtig – aber auch im Studio angesagt. Wer viel Mixing betreibt, möchte früher oder später Motorfader unter den Fingern haben. Günstige X-Touch Controller gibt es von Behringer in zwei Ausbaustufen!

Behringer bietet mit dem X-Touch One einen kompakten DAW-Controller mit einem Motorfader. Wir haben das Teil getestet.
Einrichtung des Behringer X-Touch in Logic Pro
Haltet ihr die Select-Taste des ersten Kanals gedrückt und schaltet den X Touch ein. Damm wählt ihr das MC Protokoll dem ersten Poti aus und bestätigt das Ganze durch das erneute Drücken der Select-Taste. Nun verhält sich der Behringer wie eine Mackie-Control und ihr könnt einfach Logic Pro X starten. Die DAW erkennt den Controller automatisch.

Transporsteuerung des X-Touch
Neben den Funktionen wie Start, Stop, Record, Vor und Zurück setzt und löscht der X Touch auch Marker, verschiebt Regionen mittels Nudge und aktiviert den Cycle, das Metronom, den Autopunch, die Replace- und Region-Solo-Funktion. Wer die Hände zum Aufnehmen frei haben möchte, bedient den Auto-Punch über einen Footswitch.

Unter der Transportsektion befindet sich das Jog-Wheel, das euch auf der Zeitachse durch das Arrangement fährt. Orientiert ihr euch auch gern auditiv im Projekt, könnt ihr das über das Scrub Feature tun. Die Buttons links vom Jog-Wheel skippen durch die Faderbänke sowie einzelne Kanäle. Die darunter liegenden Pfeiltasten navigieren durch das Arrangement-Fenster, zum Beispiel zwischen den Regionen und Spuren. Außerdem zoomen sie vertikal und horizontal.
Mixersteuerung von Logic mit X-Touch
im Bereich Mixing bedient der Controller einige Features direkt. Mit den acht Fadern sowie den Select-, Mute-, Solo- und Rec-Buttons steuert er ohne Weiteres die entsprechenden Funktionen des Logic-Mixers fern. Die Buttons Global View, MIDI Tracks, Audio Tracks, Audio Inst, Aux, Buses und Outputs stellen die Kanäle des DAW-Mixers selektiert dar und projizieren diese Ansicht dann auf den Controller. Mit dieser Funktion könnt ihr euch zum Beispiel nur die MIDI Tracks anzeigen lassen – so habt ihr dann mehr Übersicht im Mixing-Workflow am Controller.

Im Gegensatz zum Presonus Faderport 8 – einer weiteren vermeintlich “Günstig-Option” – hat der X Touch pro Kanal einen Encoder, womit man deutlich mehr als Pan anstellen kann – und das auch ohne Umschalt-Orgien. Die Assign-Sektion des X Touch weist den Encodern somit unkompliziert weitere Parameter zu. Die Encoder bedienen dann etwa Volume, Panorama, Logics Equalizer sowie auch die Sends, Effekt-Plugins und auch Klangerzeuger. Den EQ könnt ihr wirklich hervorragend in Logic bedienen – mit den Displays ist das wirklich übersichtlich gelöst.
Plugin-Steuerung mit X-Touch in Logic
Der X Touch bietet ferner drei Möglichkeiten zur Effekt-Fernsteuerung: EQ, Plugin und Send. Alle drei Sektionen ruft ihr über die Encoder-Assign-Sektion auf und bedient sie anschließend über die Drehregler. Deren Parameterwerte lest ihr über die Displays ab.
Logics Channel EQ ruft ihr über den EQ-Button auf. Ist in der selektierten Spur noch kein EQ geladen, wird er so automatisch hinzugefügt. Schön ist, dass ihr so praktisch alle wesentlichen Parameter der EQ-Bänder bedienen könnt. Dazu zählen Grenzfrequenz, Gain, Q-Faktor und Band On/Off. Außerdem seht ihr zwei Bänder auf einem Blick – weitere erreicht ihr über zusätzliche Pages.
Abgesehen vom EQ bedient und lädt der X Touch auch alle anderen Plugins. Er fügt neue Plugins hinzu oder wählt bereits geladenen aus, die ihr dann mit den Encodern bedienen könnt. Das Auswählen und Laden eines Plugins läuft, durch die kleinen Displays des Controllers, nicht besonders übersichtlich, aber es geht. Nur, mit der Maus kommt man einfach schneller voran. Die Bedienung selbst gestaltet der X Touch aber recht zugänglich. Die Encoder steuern dann jeweils acht Parameter, die die Displays darstellen; weitere Parameter erreicht man über zusätzliche Pages.
Der Umgang mit den Zumisch-Effekten ist schön gelöst: Ihr haltet den Send-Button gedrückt und wählt den Kanal, den ihr fernsteuern möchtet. Daraufhin könnt ihr Routing-Optionen, Pegel und Mute der Sends regeln. Die ersten Sends seht ihr direkt auf der ersten Seite, die übrigen erreicht ihr ebenfalls schnell. Ähnlich verhält es sich mit den Instrument-Plugins. Sobald ein Instrument-Track selektiert ist, bedient ihr mit dem Inst-Button die Parameter des Software-Instruments über die Encoder. Logics Automationssektion mit Latch, Touch, Read und Co. regelt ihr ebenfalls flink.
X-Touch und Steuerung der Smart Controls
Der X Touch kann mit der Tastenkombination „Shift + INST“ sogar Logics Smart Controls bedienen. Die acht Encoder steuern die Smart Controls der ausgewählten Spur, während die Displays die aktuellen Werte anzeigen. So könnt ihr Effekte und Instrumente intuitiv vom Controller aus steuern.
🎚️ FAZIT – Motorfader-Controller für Logic Pro
Alle Motorfader-Controller und Channelstrip-Controller aus unserem Vergleich erfüllen ihren Mixing-Zweck – je nachdem, ob ihr bereit seid, euren Workflow anzupassen oder eine reine Logic-Fernbedienung sucht. Für die reine Mixer- und Transportsteuerung genügen SSL UF8, Behringer X-Touch oder gar Mackie Control.
Die Console 1 integriert sich nur bedingt in den DAW-Workflow und bedient in Logic weder Onboard-Effekte noch Drittanbieter-Plugins. Vielmehr muss man den Umweg über ein „Transfer-Plugin“ gehen. Dafür bekommt man aber einen übersichtlichen Controller mit dedizierten Bedienelementen, der euch ein analoges Mixing-Feeling beschert. Wer viele UAD- oder Softube-Plugins hat, greift zur Console 1 Channel und kombiniert sie idealerweise auch gleich noch mit Console 1 Fader.
SSL baut mit UC1 und UF8 und der SSL360 auf ein ähnliches System wie Softube, nur dass ihr damit die SSL Native Plugins Channel Strip 2 und Drums Compressor 2 bedienen könnt. Bei Bedarf könnt ihr via SSL Link (Wrapper-Plugin) auch auf Dritthersteller-Plugins zugreifen. Das ist aber auch nur bei Plugins brauchbar, die zur Bedienoberfläche des UC1 passen. Dafür bekommt man SSL-Workflow und SSL-Sound, allerdings auch zu einem „SSL-Preis“.
Der Panorama CS12 hat zwar nur einen Fader, punktet dafür aber mit einer fokussierten Arbeitsweise, bei der man einfach den gewohnten Logic-Workflow weiterführen kann. Nektar liefert hier eine reine Logic-Fernbedienung, die einerseits umfangreich und andererseits dabei sehr übersichtlich ausfällt – das mit Abstand am besten und zum günstigsten Preis!
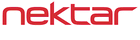

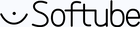

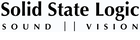

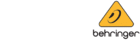

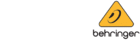

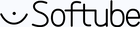

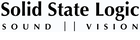

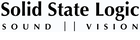



































elias zerano sagt:
#1 - 29.11.2020 um 13:04 Uhr
wie steuert man die smartknobs oder vst instrumente mit dem FaderPort 16 ?
Ist das mit dem Behringer X Touch møglich ? Kann man dann auch die Parameter frei zuweisen ?
Alexander Eberz sagt:
#1.1 - 21.04.2022 um 13:49 Uhr
Hallo Elias Zerano, danke für deinen Kommentar. Da die Controller auf dem Mackie Control Protocol basieren, ist alles bereits zugewiesen: EQ-Mode steuert EQ, Plugin-Mode steuert Plugin-Parameter und Instrument Mode die Parameter der Klangerzeuger … Beim Faderport werden die Parameter im jeweiligen Modus mit den Fadern bedient. Möchte man eigene Zuweisungen – beispielsweise für Logics Smart Controls – vornehmen, müsste man die vorhanden Mappings des Skripts überschreiben, da die Controller (meines Wissens nach) keinen Custom Mode für eigene Zuweisungen bieten. Kurzum: Die beiden Motorfader Controller sind nicht für die Fernsteuerung der Smart Controls vorgesehen, sofern man sie mit dem Skript und dessen fertigen Zuweisungen verwenden möchte. Wer Plugins steuern möchte, nutzt dazu am besten den Plugin bzw. Instrument Mode. Viele Grüße Alex
Antwort auf #1 von elias zerano
Melden Empfehlen Empfehlung entfernenhttps://telegra.ph/BTC-FREE-12-31#411070 sagt:
#2 - 02.01.2025 um 17:16 Uhr
Sun Cellular
Eric van Richtoven sagt:
#3 - 03.01.2025 um 16:55 Uhr
Leider kann ich diese Beurteilung der Controller nicht bestätigen. Alle Controller sind zwar gut und solide in der Verarbeitung, aber die Software ist nur bedingt einsetzbar. Und auch die Einrichtung all dieser Controller ist nicht so einfach, wie es beschrieben wird. Alle Hersteller versprechen eine gute Kontrolle der Daw, aber die Realität sieht anders aus. Es scheint so, als wenn an der Softwareumsetzung gespart wird. Verwendete Soft- und Hardware: Ableton Push, Novation Launchpad, Fl-Studio Akai Fire, Fl-Key und Logic Arturia